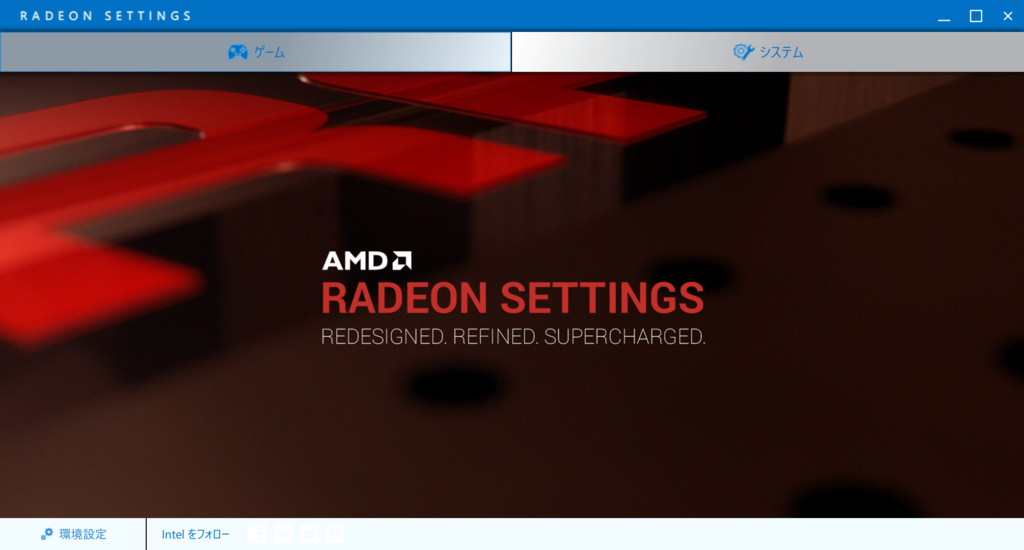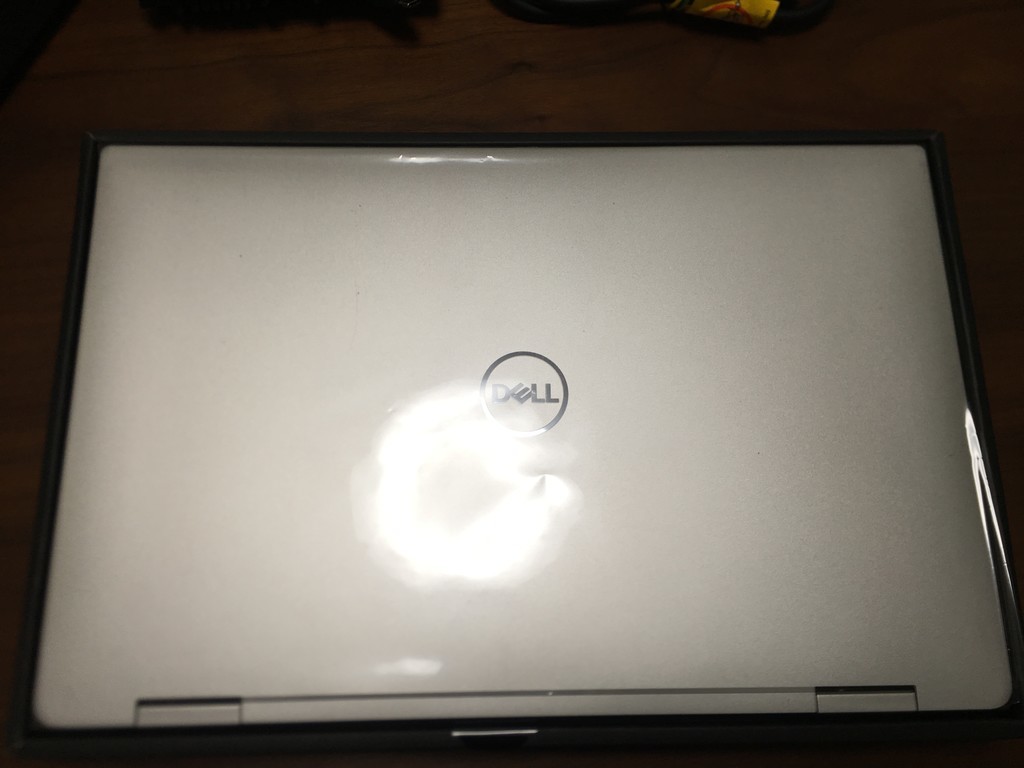転職する人って4月1日から新しい勤務先で稼働することが少なくないと思うんですけど、その日がエイプリルフールっていうのも、何だか嘘か本当か分からなくて面白いですよね。
ということで僕もそんな、真偽のハッキリしない話を書きたいと思います。
本日より、株式会社Everforthにて正社員として働き始めます。
そして、Acroquest Technology株式会社の正社員としても継続します。
2つの会社で正社員をやります。

ちょっと何を言ってるのか分からないかも知れませんが、両方の会社でふつうに正社員として働くということです。
別に日本には「2つの会社に正社員として働いてはいけない」という法律はなく、むしろ「法律上は正社員などの身分はない」という感じなのです。なので、2つの会社で正社員として働くことは可能です。
今回、Everforth社を知る機会があって、とても面白そうだなと思った一方で、まだAcroquestの仕事も続けたいと思い、「だったら両方で働けば良いんじゃないかな?」と閃いて、諸々の調整の結果、両方で働くこととなりました。
他の会社も何社かお話を聞きました
Everforth社は、LinkedInで見知らぬエージェントから来る「ご紹介したい案件がございます」的なオポメッセージがきっかけで知りました。あんなメッセージに誰が答えるんだよってずーっと思い続けてたんですが、普通にいましたね、ここに。
とは言えそれだけでEverforth社に決めたわけではなく、せっかくなので何社かを比較しようと思って、JJUGのスポンサー企業を中心にお話を聞いたりしました。自分が趣味でやっているコミュニティ活動にお金を出して支援してくれる企業には、やっぱり恩も義もあるわけで、そこから打診するのは当たり前なわけですね。僕はそういう性格なんです。
それで外資系をいくつか打診しました。きっと多様性ある働き方は外資系の方が柔軟で、「2社で半々で働きたいだと? HAHAHA、いいぜ、いつから働くんだい?」、、、みたいなテンションになるだろうと予想していたのですが、残念ながら門前払いに近い印象を受けました。
中には「ボスは面白そうだと言ってる」とか「日本では例がないけど海外では例があるし、聞いてみる」と言ってくれた会社もあったのですが、結果的には、空いてるポストがパートタイムではNGだったりして、見送りとなりました。結局、1社たりとも面談までたどり着きませんでした。
念のために言うと、Java Championの肩書を失ってもアレなので、JJUGが一番お世話になってる会社には打診してないです。
一方、日本の企業の方は、柔軟な働き方に対して前向きな印象でした。結果的には辞退となったのですが、何社かの日本の企業では「今後、せろさんのように少ない日数で働きたい人が出てくるだろうから、それに先駆けてルールを検討したい」と言って、働き方の検討や調整をしてくださいました。とてもありがたいですね。意外と「働き方改革」っていう政策が効いている?のかも?
ただ、ザ・純国産大企業みたいなところには一社も行ってないので、そういう所では門前払いだったかも知れませんけどね。
働き方の既成概念に捉われない
そんな背景はさておき、2社で働く話です。
要するに2社でパートタイムの正社員になるわけですから、それが簡単かと言うと、そうではないと思います。大前提として、所属する両方の会社がそういう働き方を認めてくれることが必要になります。その点は、Everforth社もAcroquest社も柔軟すぎる会社なので、クリアできました。あとは保険や年金、税金、労働時間をどうするかという話などもあってちょいちょい面倒くさいです。
面倒くさいとなると、そこまでして正社員になる必要はあるのか? フリーランスで業務委託なり何なりすれば良いんじゃないのか? って思われるかも知れません。
ただ、フリーランスとか事務手続きがクソ面倒くさそうじゃないですか 僕の労働観が「労働を提供して対価をもらう」ではなくて、「社のポリシーに共感して、その実現のために労働を提供する」という感じなので、社員という形にこだわったんですね。自分でも意識高すぎ高杉君かな? と思いますけども。仕方ないです。
ともあれ、2つの会社で正社員として働くという発想がアリなんだ、ということを皆さんに知ってもらいたいなと思ってこのエントリーを書きました。
「いまの会社も好きだけど、声を掛けてくれた会社でも働きたい」とか、「転職したいけど、すぐには辞められないから、両方で働きたい」とか、「自分のスキルの幅を広げるため、複数社に所属したい」とか、2社で働きたいと思うきっかけは様々だと思います。
そういう時に、無理だと諦めてしまうのではなく、2社できちんと働くという選択肢だってある、働き方なんて自由だ、と考えることができると思うんですよね。そういう発想の人が増え、それに対応する会社が増え、そして皆の働き方の柔軟さがより増していけば、このエントリーを書いた意義もあったのかなと思います。
おしまい
これ以上の話を書くと長くなるので、ここで終わりますね。
今日はエイプリルフールですが、残念ながらこのエントリーに嘘はありません。嘘みたいな本当の話をお送りしました。
エイプリルフール企画は、ツイッターのほうでやっていますので、そちらにお越しください。
本日をもって、私もIT業界に入ってから15年が経ちました。今日を一つの節目と捉え、今後も業界に少しでも貢献できるよう様々な形で尽力したいと思います。
— Shin Tanimoto🦊🤘 (@cero_t) March 31, 2019
あ、
こういうエントリーには、欲しいものリストが必要なんでしたっけ?
https://www.amazon.jp/hz/wishlist/ls/328E4YL1SIRH0
なんてね。それでは!