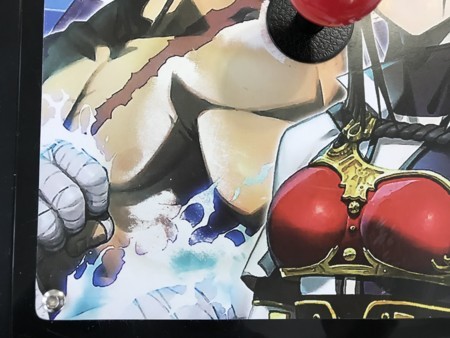先日、Thinkpad X1 Yoga (2017年モデル)を発注した、という話を書いたばかりですが、その発注をした3日後に、デルアンバサダープログラムから当選メールが届きました! Dell XPS 15 (9560)の体験モニターする機会をもらったのです。
前回のエントリーでは最終的に「GeForceを積んでいること」か「ペンが使えること」の2択になり、ペンを重視してThinkapd X1 Yogaにしたと書いていましたが、もしGeForceを重視していればこのXPS 15を買うつもりでした。そんな製品をモニターできる機会ができたので、せっかくなのでしっかりレビューしたいと思います。
なおXPS 15はモニターで借りたもの、Thinkpadは自分で買ったもの、という比較ですので、「XPS 15のほうは悪いことが言えないでしょ」と思われるかも知れませんが、正味で言うと「借りた感謝の気持ち」と「自分で買ったものを肯定したい気持ち」のせめぎあいみたいな感じなので、総じて五分になると思います。まぁあまり気にしすぎず、ドライに比較したいと思います。
なお元々はMacBook Pro 13 (Late 2013) を使っていたので、そちらとも少し比べたいと思います。
外部インタフェースは、やっぱりHDMIが嬉しい
まずは、そもそもMacからWindowsに乗り換えたきっかけになった外部インタフェースの話から。
XPS 15、Thinkpadともに、USB Type-A、USB Type-C、HDMIがついています。また、XPS 15にはSDカードスロット、ThinkpadにはmicroSDカードスロットがついており、SSDの容量不足をちょっと補うこともできます。
一方のMacBook Proは、Late 2013にはUSB Type-A、HDMI、Thunderbolt、SDカードスロットがついていましたが、現行機種はUSB Type-Cしかありません。これが致命的な問題でした。
「頻繁に客先で画面を見せる」かつ「変換ケーブルを常に持ち歩けるほどの几帳面さがない」という私にとって、HDMIの有無は死活問題なのです。この点で、XPS 15、Thinkpadともに希望を叶えるだけの外部インタフェースを備えているのが良いですね。
キーボード比べ、Thinkpadの打鍵感がいい
続いて、プログラミングする人にとって一番大切なキーボードの比較。これは写真を見てもらうのが手っ取り早いでしょう。

上側がXPS 15のキーボード、下側がThinpkadのキーボードで、同じ距離から撮影しました。
XPS 15のほうが横幅がやや狭くなっており、右のほうにあるEnterやBack space、円マーク、Shiftなどが小さめのキーになっています。XPS 15は筐体サイズに余裕があるのだから、こんないびつな形にしなくても良いんじゃないかと思いますが、XPS 13などと同じサイズにするための工夫なのでしょうか。ちょっと残念です。
一方でThinkpadのキーボードにはそのようないびつさはありません。
ただXPS 15のほうが良いのは、Page Up / Page Down / Home / End の配置。Fnキーとカーソルキーの同時押しに割り当てられるという「よくある配置」です。MacBookも同じキーアサインですね。
一方のThinkpadはPage Up / Page Downがカーソルキーの上に配置されているほか、Home / End はファンクションの横というあまり普段押さない位置にあるため、ちょっと使いづらい印象です。しかもそのせいでPring Screenが右下のほうに来ており、スペースキーの右側のキーが多すぎて残念な感じになっています。
打鍵感についてはThinkpadが良いですね、さすがです。ノートPCの割にキーストロークがあり、それでも重くはありません。一方のXPS 15は、キーストロークが少し浅い典型的なノートPC用のキーボードという感じです。MacBookのキーボードも打鍵感は普通、現行機種のバタフライキーボードはキーストロークが浅く、打鍵音もうるさいのでちょっと残念ですね。
結論:
サイズ感と打鍵感はThinkpadのほうが良いが、配置に関してはXPS 15のほうが素直。普通に使うならXPSのほうが使いやすいだろうけど、エンジニア的にはThinkpadの勝ち。
画面の解像度は、XPSがやや優勢
XPS 15は15インチで3840 * 2160の、いわゆる4Kディスプレイ。
Thinkpadは14インチで2560 * 1440で、こちらもフルHDを超えるWQHD(QHD)ディスプレイ。
同じ4Kの壁紙を並べてみたのが、下の写真です(左がXPS 15、右がThinkpad)

このまま見ても画像圧縮がイマイチなのでまったく分からないので、オリジナルサイズで見ていただけると良いと思うのですが、比べてみると、XPS 15のほうが明るくて綺麗、Thinkpadのほうが色を濃いめ(色温度が高め)、という感じです。正味の話、どっちも綺麗なので、そんなに解像度の差は感じません。
それよりも変わってくるのが、フォントのほう。これぐらいの解像度になると標準のフォントサイズでは小さすぎて文字が読みづらいため、XPS 15ではフォントサイズが250%、Thinkpadでは200%に拡大された状態になっています。ただこれでは文字が大きすぎてせっかくの高解像度が生かされないため、XPS 15では200%、Thinkpadは150%にして使うことにしました。
この状態Yahoo! Japanを見てみると、表示がはっきり異なってきます。
同じ距離からディスプレイを撮影したのが次の画像です(上がXPS 15、下がThinkpad)
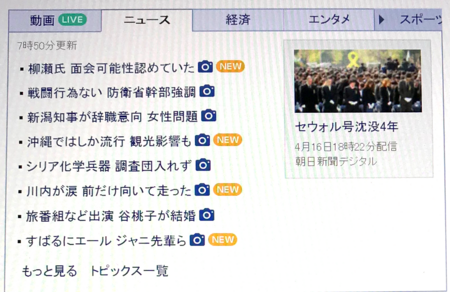
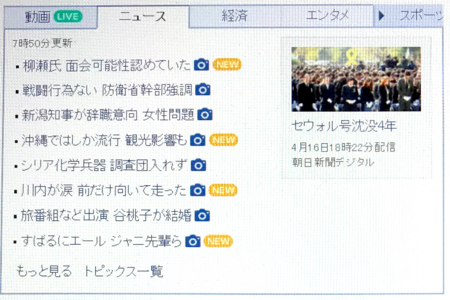
どうもYahoo! Japanのフォントは、フォントサイズを200%にするとくっきりするのですが、それ未満だと細くなってしまい読みにくくなります。Thinkpadでは150%にしているため、このような細さになってしまうわけです。ほとんどのサイトでは問題ないのですが、たまにこういう表示になってしまうサイトがあるという感じです。ちょっと残念ですね。
なおフォントの見やすさに関して言えば、MacBookの圧勝です。圧倒的に見やすいです。
結論:
私の目では、見た目の綺麗さの区別はそこまで付かない。フォントが細くなってしまうサイトのことを考えると、XPS 15の200%表示が良い。大きいフォントが好きでThinkpadでも200%表示にする人なら、特に差はない。
ポインティングデバイスは五分
私はノートPCを単体で使う時にはマウスを使わないと決めているので、本体のポインティングデバイスは大事です。
まずタッチパッドを比較すると、XPS 15のタッチパッドは「さらさら」した感じ、Thinkpadのタッチパッドは「つるつる」した感じです。いわばXPS 15はマット系、Thinpkadは光沢系、という感じです。
操作感を比較すると、XPS 15のタッチパッドのほうが操作しやすく、細かな調整など含めて思ったように動いてくれます。以前に比べればWindowsのタッチパッドも割と使いやすくなってきたんだなという印象です。一方のThinkpadは細かな調整をしようとして動かなかったり行き過ぎたり、スクロールしようとしたら拡大縮小することがあるという、かなり残念な感じです。
ただThinkpadにはトラックポイント(赤ポチ)があるので、タッチパッドを無効化してトラックポイントのみを使うことにしました。まだ使い始めて1ヶ月も経ってないですが、「使いやすいですね」とは言えない状態ですけどね。
いずれにせよMacBookのタッチパッドに使い慣れていると、XPS 15もThinkpadもポインティングデバイスはストレスが溜まる感じです。これはもう機体ではなくOSの差なのかも知れませんね。
結論:
Thinkpadのタッチパッドは全然ダメ。Thinkpadのトラックポイントはまだ慣れていないので評価が難しい。XPSのタッチパッドは悪くないけど、MacBookには少し及ばず。
まとめと次回予告
入力デバイスに関してはそこまで大きな差はありませんが、エンジニアであれば、打鍵感のよいThinkpadのほうが良いという結論です。
XPSは、入力デバイスの点で言えば、良くも悪くもあまり特徴のない印象です。ただ4Kディスプレイの強みを生かして、フォントを200%にすればどんなサイトでも綺麗に見られるというのは良いですね。
そもそも入力デバイスとして定評があるThinkpadと、その辺りは平凡なXPS 15の比較だったので、最初からXPS側の苦戦は見えていたかも知れません。
そんなわけで次回は、XPS 15の強みである「GeForce GTX 1050」を活かすため、3Dゲームのプレイ比較をしたいと思います。