最近、大きめの動画をたくさん扱うことが増えてきたので、外付けSSDを買いましたというお話です。
TL;DR
- 格安のUSB SSDは使っていると性能が落ちる
- 少し高めのUSB SSDなら問題なさそう
- でも少し高いUSB SSDを買うぐらいならNVMe M.2 SSDとThuderbolt 3のエンクロージャを買うのが良い
Buffaloの格安SSDは使っていると性能が落ちる
これまではBuffaloのSSD-PG1.0U3というSSDを使っていました。2年前に買ったときは1TBで13,000円くらい、現在は10,000円を切るぐらいの値段になっています。
ただ長く使っていると、読み込みが途中で止まったり、書き込みが遅くなったりして、どうにも性能が微妙だなと思うようになりました。まさか令和のSSDもまだプチフリするのか? と思って調べてみると、どうやら格安SSDあるあるのようですね。
なるほど、と思って自分でも計測してみたところ、確かにSecure Eraseをしてみると性能が回復しました。 1枚目は長く使ったあとにデータをすべて削除しただけの状態。2枚目はSecure Eraseを行った後の状態です。
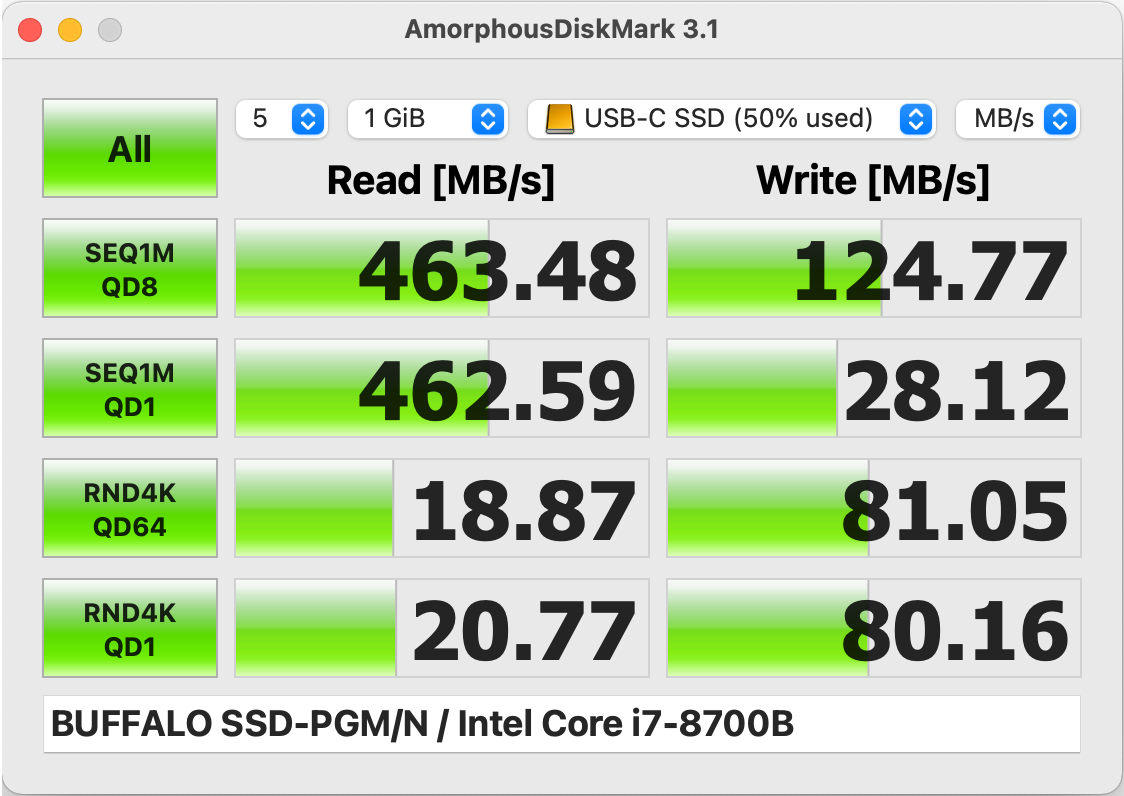

特にWrite性能で大きな差がついていますね。そりゃ遅いわ。
というわけで、このような安いSSDに手を出すのはやめようと決めました。
Samsung T7を買ってみた
それで購入候補にした製品がこの辺りです。
- Samsung X5 (Thuderbolt 3) - 500GB 25,000円
- Samsung T7 (USB 3.2 Gen2) - 1TB 20,000円
- SANDISK Extreme V2 - 1TB 20,000円
上に書いたサイトを見て、Thunderbolt 3のSSDを買うのが良いのかなと思っていましたが、ちょっとお高すぎるなと思い、今回はあくまでデータ置き場としてのSSDが欲しかっただけなので、USB 3.2 (Gen2) のSSDで妥協することにしました。
せっかくだから俺はこの赤いSSDを選ぶぜ、という気持ちで選ばれたのが、Samsung T7でした。
買った直後にベンチマークするのを忘れていたので、80%ほど埋まった状態でベンチマークを取ったのですが、こんな感じでした。

購入直後の状態が分からないにせよ、全く問題のない性能が出ていますね。
比較しやすいよう、BuffaloのSSDのベンチマークも再掲しておきますね。

Samsung T7を80%使った状態でも、BuffaloのSSDを買った直後の状態よりも高速です。値段が倍ほど違う理由がここにあるんだなと思わせる性能差でした。
急転直下、もう一台SSDが必要に
それで10日ほどSamsung T7とBuffaloのSSDを併用していたのですが、突然、BuffaloのSSDが読み込み中に認識されなくなる現象が起きるようになりました。もしかして新しい子に浮気していることに腹を立てたのでしょうか。モテる男はツライネー。
どうあれSSDがもう一台必要になったので、またSamsung T7を買うか? とも思ったのですが、ふと2万円も出してUSBのSSDを買うくらいなら、NVMe M.2 SSDと、Thunderbolt 3のエンクロージャ(SSDケース)を買えるんじゃないか? と思い至りました。
以前にもM.2 SSDもThunderbolt 3のエンクロージャを組み合わせることを検討していて、その時にはなかなか良いお値段がして手を出しづらかったのですが、今なら値段も下がってるのでは、と思って調べてみたらこんな感じでした。
- Samsung 980 (NVMe M.2) - 1TB 15,000円
- Samsung 980 PRO (NVMe M.2) - 1TB 25,000円
- Samsung 970 EVO Plus (NVMe M.2) - 1TB 19,000円
- Wavlink Thunderbolt 3 Nvme M.2 SSDケース - 9,000円
あれ、Samsung 980、安いな? 性能はどうなのかな? と思って調べてみると、、、
まったく問題ない性能ですね。
DRAMがないのでランダムリードライトを多用するような、たとえばOSの起動ディスクにするには向かないかも知れないのですが、データ置き場にする分にはまったく問題ないでしょう。
また、Wavlinkのエンクロージャも以前は10,000円くらいだったのですが微妙に値段が下がってきています。
ということで、Samsung 980とWavlinkのエンクロージャを買うことにしました。
せっかくだからベンチマーク
SSDを買ったら最初にやることは、ベンチマークですよね!*1
比較としてMac mini本体のSSDのベンチマークも取ってみました。
Mac本体のSSDと同等とは言えないものの、USBのSSDとは比べものにならない性能が出ていますね。 比較しやすいようSamsung T7のベンチマークも並べておきます。

Thunderbolt 3は40Gbps、USB 3.2 (Gen2) は10Gbpsというバスの性能差もあってか、性能が倍以上違いますね。また上の方で紹介したサイトによるとThunderbolt 3ならTrimコマンドが効くおかげで性能劣化しないことも期待できます。
お値段はSamsung 980 + Wavlinkのエンクロージャが24,000円、Samsung T7が20,000円であることを考えると、圧倒的に前者の方が高コスパと言えますね。なんでSamsung T7を買う前に気づけなかったんだろうか。
ただ問題点を挙げると、Thunderbolt 3のポート数が不足しがちだということですね。M1のMac miniや、MacBook AirなどはThunderbolt 3のポートが2つしかありませんし、ハブやドッキングステーションなどを経由してUSBポートを増やせても、Thuderbolt 3ポートを増やすことはなかなかできません。少し古いWindowsのPCではThunderbolt 3のポートがないかも知れません。
その辺りの取り回し面では、引き続きUSBのほうが強いでしょうね。
まとめ
ということでまとめです。
- 格安のUSB SSDは使っていると性能が落ちる
- 少し高めのUSB SSDなら問題なさそう
- でも少し高いUSB SSDを買うぐらいならNVMe M.2 SSDとThuderbolt 3のエンクロージャを買うのが良い
今回買った製品たちは、こちらです。
今年、来年からはUSB 4やThunderbolt 4の対応製品が増えてきて、また状況が変わるかも知れませんが、どうあれこの価格でこの性能が出るNVMe M.2 SSD + Thunderbolt 3エンクロージャの組み合わせは、十分に悪くないコスパだと思います。
はぁー、これで、動画編集も捗る、、、のかな?




